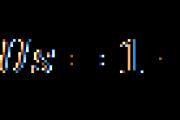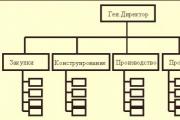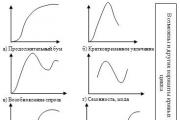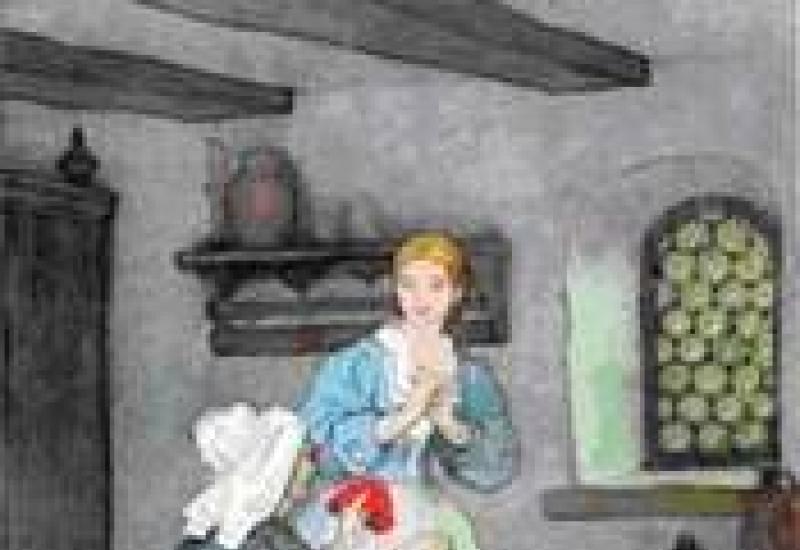Цветовая полоса для проверки принтера. Большая подборка тест-листов и их использование
Часто пользователям принтеров приходится прибегать к такой процедуре, как печать тестовой страницы. Благодаря ей можно убедиться в правильности базовых настроек устройства для печати. К тому же на тестовой странице отображается вся информация о модели принтера и версии драйверов. Все эти сведения могут оказаться весьма полезными и нужными при устранении различных неполадок.
Как распечатать пробную страницу?
Но нередко у пользователей оргтехники возникает следующий вопрос: как напечатать пробную страницу? Итак, чтобы выполнить такую процедуру, как пробная печать для начала нужно выбрать из списка сервисов меню «Панель управления». Далее в разделе, где отображается весь список принтеров найдите ту модель устройства, которая вас интересует.
 Кликните на иконку принтера правой кнопкой, после чего выберите из появившегося контекстного меню команду «свойства». В открывшемся окне перейдите во вкладку «общие», после чего нажмите на команду, которая подразумевает собой запуск пробной печати. Учтите, что если устройство запускается в первый раз или им не пользовались на протяжении длительного отрезка времени, то распечатывать лист оно будет дольше обычного. Дело в том, что принтеру в данном случае потребуется для начала собрать всю необходимую информацию о системе и на это может уйти около одной минуты. Параметры тестовой страницы в любом принтере, как правило, установлены «по умолчанию». Следовательно, выполняя печать пробной страницы, он тестирует абсолютно весь перечень параметров.
Кликните на иконку принтера правой кнопкой, после чего выберите из появившегося контекстного меню команду «свойства». В открывшемся окне перейдите во вкладку «общие», после чего нажмите на команду, которая подразумевает собой запуск пробной печати. Учтите, что если устройство запускается в первый раз или им не пользовались на протяжении длительного отрезка времени, то распечатывать лист оно будет дольше обычного. Дело в том, что принтеру в данном случае потребуется для начала собрать всю необходимую информацию о системе и на это может уйти около одной минуты. Параметры тестовой страницы в любом принтере, как правило, установлены «по умолчанию». Следовательно, выполняя печать пробной страницы, он тестирует абсолютно весь перечень параметров.
Затем у вас может возникнуть вопрос о том, что делать дальше. Далее вам потребуется внимательным образом оценить тестовую страницу — на ней должны быть образцы всех цветов, а также текст и графика. Если подобная печать была осуществлена с помощью устройства струйной модели, то убедитесь в отсутствии на странице любых потёков краски. Если сделанный тест вас устраивает, то можете кликнуть по команде, подразумевающей сохранение параметров печати по умолчанию. В противном случае займитесь их настройкой с учётом своих потребностей. К примеру, при необходимости вы можете отметить только тест дюз. Благодаря этому вы сможете сразу узнать о том, какие цвета печатают нормально, а какие печатают с различными проблемами. Кроме того, тест дюз необходим для того, чтобы убедиться в том, что красящее вещество попадает в печатающую головку в правильном порядке.
Возможные проблемы

Но порой возникает следующая неполадка: пробная страница печати напечатана неправильно. В связи с этим возникает вопрос о том, что делать в этом случае и как всё же распечатать данную страницу?
Итак, если пробная страница печати напечатана неправильно, то одна из возможных проблем заключается в старых или «битых» драйверах. Для её решения вам нужно загрузить и установить их обновленную версию. Но что делать, если данное действие не помогло и проблема, связанная с тем, что не печатает принтер по-прежнему осталась актуальной? В таком случае дайте полные права «Everyone» для «C:\Windows\System32\spool\PRINTERS», после чего удалите нужное печатающее устройство на ветке реестра «HKEY_USERS\.DEFAULT\Printers». Кроме того, дайте обычному пользователю права, которыми обладает админ и установите под его именем новенький драйвер. После этого можно обратно изъять у него ранее предоставленные права. Также следует отключить UAC. Если же предпринятые действия не помогут, то следует запустить утилиту Process Explorer и во время печати обратить внимание на то, каких прав не хватает.
Если до недавнего времени нормально печатающий принтер всё равно печатает пробную страницу не так как надо, то можно воспользоваться утилитой Procmon от Sysinternals. Запустите её и настройте фильтр «denied» по строке Result – contains. Далее запустите на печать пробную страницу, после чего данная утилита покажет, на какую папку у вас были не полные права. К примеру, это может быть папка «TEMP».
Стоит также добавить, что ещё есть такая процедура, как стоп тест, которую используют для . Чтобы воспользоваться таким видом теста во время печати страницы необходимо отключить питание, после чего посмотреть на копию, которая ещё полностью не вышла из устройства. Благодаря такой процедуре можно определить причину плохой печати, которая может заключаться в картридже, переносе изображения на бумагу и термоузле.
Кроме того, порой отключенный от ПК принтер не печатает даже пробную страницу. Причиной такой проблемы может быть отсутствие или замятие бумаги, а также неправильно установленный картридж. или, подключив устройство к компьютеру и прочитав соответствующую расшифровку в драйвере. В целом практически любую поломку, при эксплуатации принтера можно сделать самостоятельно, но при незнании причины, лучше воспользоваться услугами сервисного центра.
Каждый пользователь после покупки новой техники, стремится как можно скорее опробовать его в деле. Разумеется, это касается и принтеров. Единственным верным способом проверки печатающего устройства является печать прочной страницы. Данная процедура позволит убедиться в том, что все базовые настройки устройства были выставлено правильно, дополнительно можно будет убедиться в том, что цвет передается в полном соответствии с желаемым результатом.
Помимо перечисленной информации, печать пробной странице на принтере HP позволит узнать точную версию драйверов и саму модель используемого устройства. Вся представленная информация вполне может пригодиться в случае, если возникнут какие-то неполадки или дополнительные вопросы.
Пробная печать на принтере HP
Нажмите левой клавишей мышки кнопку «Пуск в панели задач и из списка сервисов выберите «Панель управления.
На выбранный принтер наведите курсор мыши и нажмите правую клавишу. Появится контекстное меню принтера. Из контекстного меню выберите команду «свойства и щелкните по ней левой клавишей мышки.
В меню «свойства откройте вкладку «общие и нажмите левой кнопкой мыши по команде «пробная печать. Если принтер запускается впервые или им не пользовались длительное время, потребуется подождать несколько секунд (от 15 до 30) перед тем, как начнется печать. Просто драйверу принтера необходимо время, чтобы собрать всю информацию о системе. В дальнейшем скорость обработки печати будет выше. Параметры тестовой страницы любого принтера определены по умолчанию и при печати тестируются абсолютно все параметры принтера. Тестовая страница на разных моделях может отличаться.

Когда закончится печать, оцените тестовую страницу. Она должна содержать графику, текст, образцы абсолютно всех цветов. Не должно быть никаких искажений и неровностей. Если печать была сделана с помощью струйного принтера, то должны отсутствовать какие-либо потеки краски.
Когда принтер завершит печать страницы, последует предложение сохранить параметры печати. В случае если все параметры тестовой страницы устраивают вас, можно просто кликнуть по команде «сохранить параметры печати по умолчанию.
Как напечатать тестовую страницу HP без компьютера?
Для начала загрузите обычные белые листы бумаги соответствующего формата во входной лоток.

Тестовая страница печати для струйных принтеров печатается следующим образом: выключите устройство кнопкой, нажмите кнопку «Лист, не отпуская её, нажмите кнопку «ВКЛ., отпустите её, продолжайте удерживать «Лист около 10 сек.
Какие проблемы могу возникнуть?
Но порой возникает следующая неполадка: пробная страница печати напечатана неправильно. В связи с этим возникает вопрос о том, что делать в этом случае и как всё же распечатать данную страницу? Итак, если пробная страница печати напечатана неправильно, то одна из возможных проблем заключается в старых или «битых драйверах.

Для её решения вам нужно загрузить и установить их обновленную версию. Но что делать, если данное действие не помогло и проблема, связанная с тем, что не печатает принтер по-прежнему осталась актуальной? В таком случае дайте полные права «Everyone для «C:\Windows\System32\spool\PRINTERS, после чего удалите нужное печатающее устройство на ветке реестра «HKEY_USERS\.DEFAULT\Printers.
Кроме того, дайте обычному пользователю права, которыми обладает админ и установите под его именем новенький драйвер. После этого можно обратно изъять у него ранее предоставленные права. Также следует отключить UAC. Если же предпринятые действия не помогут, то следует запустить утилиту Process Explorer и во время печати обратить внимание на то, каких прав не хватает.
Чаще всего люди приобретают принтеры для конкретных задач. Как продвинутый цифровой фотограф с высокими требованиями к качеству, так и заботливый родитель, выбирая своему чаду недорогой принтер «для учебы», пусть и расплывчато, но формулируют качественные характеристики устройства. Поэтому при разработке данной методики мы исходили в первую очередь из возможных областей применения каждой конкретной модели печатающего устройства.
Чтобы исключить бессмысленное тестирование принтеров во всех возможных (и неисчислимо множественных) комбинациях приложений, драйверов, режимов работы и настроек, мы отталкиваемся прежде всего от нескольких обобщенных типов принтеров, пользователей, которым могут понадобиться те или иные возможности, и задач, характерных для каждого принтера. Из этого следует, что мы не ставим целью заставить работать, скажем, недорогой струйник из категории «до 100$» в условиях, более подходящих для мощного лазерного принтера с собственным интерпретатором PostScript.
1. Максимальная скорость печати
Этот тест показывает максимальную скорость печатающего механизма. На принтер посылается несколько копий одностраничного PDF-файла со стандартным 5%-ым заполнением листа. Количество запущенных на печать копий соответствует заявленному производителем числу копий в минуту + 1 копия. Замер времени начинается сразу после выдачи принтером первой копии. Таким образом исключается зависимость результата от мощности компьютера, типа файла, драйверов, интерфейса принтера и скорости обработки задания самим принтером.
Тест запускается на всех типах принтеров. Результат - количество стр./мин.

2. Печать многостраничного документа с иллюстрациями
В отличие от предыдущего теста, моделирующего тиражирование одностраничного документа, данный тест показывает время печати несложного 20-страничного документа в формате PDF, содержащего небольшие растровые иллюстрации в формате RGB и текст, набранный 10 кеглем. Печать производится из программы Adobe Reader 6.0; время замеряется от момента запуска документа в печать. Поскольку объем и тип документа нестандартизованы, а также замеряется время обработки задания драйвером, то результат отражает относительную производительность конкретной связки «приложение-компьютер-принтер». Конфигурация тестового стенда приведена в приложении.
Тест запускается на всех типах принтеров. Результат - время в мин., сек.
3. Оценка качества воспроизведения шрифтов
Данный тест позволяет оценить качество печати текстового материала, набранного шрифтом с засечками и шрифтом без засечек (Times New Roman и Arial, соответственно). Кегли шрифтов уменьшаются от 72pt до 2pt.
В отсутствие поддержки принтером языка PostScript на печать подается PDF-файл из программы Adobe Reader 6.0. Однако если производителем заявлена поддержка стандарта PostScript, тестовая страница выводится на принтер непосредственно из пакета верстки Adobe InDesign CS.
Тест запускается на всех типах принтеров. Результат - минимальный читаемый кегль шрифтов (размер в пунктах), качество печати криволинейных и наклонных элементов литер. Под читаемостью шрифта подразумевается сохранение целостности основных элементов литер (отсутствие «заплывших» элементов или разрывов литер).
4. Печать универсальной тестовой полосы
Специальная тестовая страница сформирована таким образом, чтобы показать в явном виде возможности принтера. Для оценки доступны следующие элементы:
- шкала нейтральных плотностей. Диапазон 0–10% с шагом 1%, 10–90% с шагом 10% и 90–100% с шагом 1%;
- цветовые растяжки CMYKRGB 100-0%;
- шкалы, показывающие минимальную и максимальную воспроизводимые плотности красок CMYK. Минимальные плотности - это цифры от 1 до 8, окрашенные в соответствующие им оттенки, на белом фоне (0%). Максимальные плотности - цифры от 92 до 99 с соответствующей окраской на фоне 100%. Каждой краске соответствует своя пара шкал;
- шкала, состоящая из 100%-ых плашек цветов RBGYMCK;
- цветовая растяжка RYGCBM, созданная средствами Adobe Photoshop CS;
- текст, набранный кеглями от 4pt до 8pt (5–9 pt для декоративного щрифта) в начертаниях: декоративном, с засечками, без засечек. Приведены варианты: нормальный (черный текст на белом фоне), выворотка (белый текст на черном фоне) и цветной (текст разных цветов на насыщенном зеленом фоне);
- шкалы, позволяющие замерить максимальную воспроизводимую линеатуру. Представляют собой наборы концентрических окружностей. Доступны значения, в линиях на дюйм: 60-80 с шагом в 5 лин/д, 80–170 с шагом в 10 лин/д;
- набор шкал, позволяющих оценить совмещение красок и точность калибровки принтера.
Представляют собой наборы продольных, поперечных, наклонных, волнистых и пересекающихся линий разных цветов.
Все тестовые элементы расположены на сплошном сером фоне, не имеющем полей, что позволяет определить реальное поле печати принтера.
Для принтеров, не имеющих поддержки PostScript, на печать подается документ в формате PDF из Adobe Reader 6.0. Для PostScript-принтеров печать выполняется непосредственно из пакета верстки Adobe InDesign CS. Отпечатанная полоса сканируется, после чего оцениваются все параметры.
Тест запускается на всех типах принтеров. Результат - фактические значения всех параметров.
5. Оценка качества цветопередачи
 |
 |
 |
Данный тест состоит из подборки фотографий, характерных для оценки верности цветопередачи, насыщенности и детальности изображений:
- фотография бурого медведя. Темная шерсть с богатыми тоновыми вариациями позволяет оценить передачу деталей в тенях;
- фотография женщины с собакой. Светлая шерсть собаки, одежда женщины и фрагмент причала позволяют оценить передачу деталей в светах;
- фотография мальчика выявляет качество передачи телесных оттенков;
- черно-белая семейная фотография с широким диапазоном тонов помогает оценить качество воспроизведения принтером всей гаммы нейтральных оттенков;
- фотография овощей. Цвета овощей, зелени нам всем очень хорошо знакомы, поэтому используются нами в качестве памятных цветов и добавляют свою лепту в оценку цветопередачи;
- фотография двигателя мотоцикла. Металлические поверхности, блики и резкие тени показывают способность принтера воспроизводить контрастные изображения с глубокими тенями и «звенящими» отражениями;
- фотографии инструментов содержат мелкие детали (фактура перчаток, кожи, поцарапанная металлическая поверхность), теплые, холодные и нейтральные оттенки. Кроме проверки детализации отпечатка, они помогают дать оценку алгоритмам цветоделения. С этой целью одна из фотографий находится в пространстве CMYK, а другая имеет внедренный цветовой профиль sRGB. Профиль, с помощью которого изображение переводилось в пространство CMYK - нестандартный, созданный нами собственноручно. Однако этот профиль неоднократно применялся при подготовке изображений к высококачественной листовой офсетной печати, чем доказал свою жизнеспособность. Профиль sRGB для соседней фотографии использован не случайно: во все большем количестве устройств (цифровые камеры, мониторы, принтеры) заявляется полноценная поддержка этого пространства, поэтому становится интересным сравнение двух различных подходов: самостоятельное цветоделение в Photoshop или автоматическое - драйвером принтера. В силу того, что на принтерах, не поддерживающих PostScript, печатать CMYK-изображения и придираться после этого к качеству цветопередачи не имеет смысла, для таких устройств в этом тесте производится только оценка сквозного sRGB-профилирования;
- фотографии попугаев - это синтетический тест. Перья на груди попугаев содержат много деталей, но при этом имеют ярко выраженную доминирующую окраску. Поскольку в реальной жизни нам редко приходится сталкиваться со столь насыщенными красками, тем более показательным будет этот своеобразный стресс-тест, выявляющий пограничные возможности принтера.
Все изображения (кроме фотографии инструментов) имеют разрешение 300dpi. Фото инструментов - 600 dpi. Для принтеров без поддержки PostScript используются используется PDF-файл с RGB-версиями изображений без внедренных профилей (за исключением одного из фото инструментов). На PostScript-принтеры изображения в CMYK-версии (кроме одной из фотографий инструментов) выводятся непосредственно из пакета верстки. На принтеры, поддерживающие формат PDF, посылается PDF-файл с CMYK-версиями изображений (за тем-же исключением, что и в предыдущем случае). На фотопринтеры печать производится из пакета Adobe Photoshop CS, каждое изображение (в RGB-версии) печатается отдельным сеансом. Также для фотопринтеров замеряется время, прошедшее от момента запуска задания на печать до выхода готового листа.
Тест запускается на всех типах принтеров. Результат - визуальная оценка отпечатанных образцов и время в мин., сек.
6. Прочее
Наряду с основными характеристиками принтера, конечному потребителю важно знать также и такие параметры, как шумность принтера, эргономичность органов упраления, продуманность конструкции и даже эстетическое впечатление от внешнего вида принтера. Мы не придаем этим параметрам абсолютного значения и оцениваем их субъективно.
Бумага, используемая при тестировании лазерных принтеров:
- немелованная бумага плотностью 200–220гр/м 2 .
Бумага, используемая при тестировании струйных принтеров:
- обычная, немелованная, офисная бумага плотностью 80гр/м 2 ;
- универсальная глянцевая бумага для струйных принтеров от стороннего производителя;
- высококачественная глянцевая бумага для фотопечати на струйных принтерах от стороннего производителя;
- высококачественная бумага для фотопечати на струйных принтерах, рекомендованная производителем принтера.
Тестируя компьютерные комплектующие и сопутствующие решения, мы, конечно же, не могли обойти стороной такой класс устройств, как оргтехника. На сегодняшний день она стала незаменимым атрибутом любого офиса или компании с большим документооборотом. Да и современную домашнюю конфигурацию теперь трудно представить без принтера или МФУ, особенно если ее владельцем является школьник или студент. Как видим, сфера применения устройств подобного рода довольно обширная, и она охватывает как корпоративный, так и SOHO-сегмент рынка. В связи с этим прилавки магазинов буквально завалены разнообразной оргтехникой: от компактных фотопринтеров до профессиональных офисных «комбайнов».
Естественно, такое разнообразие может запутать даже знающего человека, не говоря уже о тех, кто впервые сталкивается с покупкой принтера или МФУ. Надеемся, что данная методика и цикл материалов, подготовленных на ее основе, помогут разобраться в многообразии моделей, чтобы в будущем сделать правильный выбор.
Сначала вкратце опишем структуру обзора принтера или МФУ, а потом уже более детально поговорим и о самом тестировании. Как всегда, для лучшего восприятия материал будет разбит на несколько разделов.
Вступление и спецификация
В самом начале статьи описывается актуальность тестируемого решения, позиционирование его в модельном ряду, а также то, как видит его использование сам производитель. Тут же вы сможете обнаружить максимально полную спецификацию устройства, составленную на основе сведений из официальных источников. В дальнейшем во время тестирования мы обязательно проверим, насколько заявленная информация соответствует действительности.
Упаковка и комплект поставки

В данном разделе особое внимание уделим упаковке, в которой поставляется принтер. В частности, ее габаритам, прочности, оформлению и информативности. Также детально рассмотрим комплект поставки − не сэкономил ли производитель на каких-то компонентах.
Внешний вид и особенности эксплуатации

Этот раздел получится наиболее обширным. Помимо фотографий тестируемого решения с разных ракурсов, он будет включать в себя подробное описание всех его ключевых узлов. Отдельное внимание уделим особенностям эксплуатации принтера и МФУ. «Какие форматы бумаги поддерживаются?», «Как происходит процесс печати?», «Как функционируют лотки и автоподатчик?», «Сложно ли поменять картридж или чернила?», «Какими интерфейсами оборудовано устройство?», «Есть ли у него какой-то дополнительный функционал?» − на все эти вопросы постараемся дать максимально полные и развернутые ответы.
Расходные материалы

Здесь будет дана информация о расходных материалах для принтеров, которые используются во время печати. В зависимости от типа устройства, это могут быть тонер-картриджи, емкости с чернилами или СНПЧ. По возможности поделимся информацией об их ресурсе, стоимости заправки и сложности обслуживания.
Автономная работа

Профессиональные или претендующие на такое звание модели часто могут функционировать в автономном режиме, то есть без подключения к ПК. Если такая возможность будет присутствовать, мы обязательно ее исследуем на практике и опишем свои впечатления в разделе «Автономная работа».
Программное обеспечение
В этом пункте упор будет сделан на программном обеспечении: возможностях драйвера, количестве настроек и доступном функционале.
Тестирование
Наконец мы подобрались к самому интересному − процессу тестирования возможностей устройства. Сама процедура будет разбита на несколько серий экспериментов, поэтому и данный раздел мы решили разделить на несколько подпунктов. Перейдя по этой ссылке , вы можете скачать оригиналы документов и изображений, которые используются в процессе тестирования.
Время выхода первой страницы
Время выхода первой страницы в первую очередь позволяет оценить скорость обработки задания принтером. Эксперимент проводится в двух режимах: на прогретом (готовом к печати) и холодном устройстве. Во втором случае часть времени тратится еще на подготовку принтера к работе (выход из режима энергосбережения, операция прогрева и др.).

На печать будет отправляться страница обычного текста, сохраненного в формате DOC. При этом в драйвере принтера выставляется максимальное качество печати.
Скорость печати в монохромном режиме
Для оценки скорости печати принтера в монохромном режиме мы подготовили четыре сценария:

«Текст» − 20-страничный документ, сохраненный в формате DOC, с текстом, набранным шрифтом Times New Roman 10-го кегля, и разными типами форматирования.

«Текст + рисунки» − 10-страничный документ, сохраненный в формате DOC, с рисунками на пол-листа и текстом, набранным шрифтом Times New Roman 10-го кегля.

«Текст в векторном формате» − файл в векторном формате (CDR), который состоит из одной страницы текста, набранного шрифтами Times New Roman и Arial кеглями разного размера.

«Фотография» − черно-белая фотография высокого разрешения, сохраненная в формате PDF.
Данные сценарии запускаются для каждого режима печати, доступного в меню драйвера. Во всех случаях принтер заранее прогревается. Если устройство располагает возможностью дуплексной печати (на двух сторонах бумаги), то аналогичные тесты будут проведены и для этого режима. Для чистоты эксперимента используется обычная офисная бумага плотностью 80 г/м 2 , которую можно купить в любом магазине канцелярских принадлежностей.
Потом данные заносятся в таблицу, определяется расчетная скорость печати для каждого режима и уже на основании полученной информации делаются определенные выводы.
Скорость печати в цветном режиме
На печать поочередно запускаются пять разнотипных фотографий (более детально о принципе их подбора описано в подразделе «Оценка качества печати фотографий и векторных элементов») и замеряется время выхода страницы из лотка. Тест будем проводить, предварительно прогрев принтер и выбрав в меню драйвера максимальное качество печати. Во время эксперимента, опять же, применяется обычная офисная бумага плотностью 80 г/м 2 , а для профессиональных устройств − еще и специальная фотобумага (ее свойства в каждом случае будут оговариваться отдельно).
Оценка качества печати текста

На печать запускается документ, сохраненный в векторном формате CDR, с набором контрольных шрифтов (Times New Roman и Arial), набранных разным кеглем. По готовому отпечатку можно будет выяснить наличие зернистости, степени заполнения символов, точности прорисовки засечек на буквах, а также минимальный размер читаемого шрифта. Опять же, эксперимент запускается для всех доступных в меню драйвера режимов.
Оценка качества печати фотографий и векторных элементов
Данная группа тестов является более актуальной для фотопринтеров. Тем не менее они будут запускаться и на обычных монохромных устройствах. Так мы сможем комплексно оценить возможности всех решений, которые попадут к нам на тестирование, и в будущем сделать более объективные выводы при сравнении моделей из разных ценовых диапазонов.
Обращаем ваше внимание, что процесс подбора фотографий происходил не спонтанно. Снимки содержат разнообразные эффекты, поэтому если принтер где-то искажает гамму, неправильно передает цвета, «мылит» картинку или делает ее нечеткой − это сразу проявится на отпечатках. Изображения №1 − №6 представлены в формате PDF, а №7 − в векторном формате CDR.

Изображение №1. Проверка точности передачи оттенков серого и прорисовки волосяного покрова. «Резкие» переходы между белым и черным фоном помогут выявить, как сильно принтер «засоряет» картинку на границах объектов.

Изображение №2. Проверка точности передачи темных оттенков. Если принтер делает картинку слишком контрастной (завышает гамму), детали сцены в тенях будут плохо видны либо же вовсе не будут прорисованы.

Изображение №3. Проверка точности передачи светлых оттенков и ярких объектов. На выходе картинка не должна получаться тусклой, а небо, песок и вода - сливаться в одно целое.

Изображение №4. Проверка качества прорисовки металлических и блестящих поверхностей.

Изображение №5 . Проверка качества печати HDR-фотографий . В идеале на выходе цвета должны получаться такими же насыщенными, без завала в теплые либо холодные оттенки. Также с помощью этого снимка удастся проверить, насколько точно принтер способен передать отражение объектов на кузове автомобиля и фактуру асфальтной крошки (дорога должна выглядеть объемной, а не куском серой фанеры).

Изображение №6. Проверка точности передачи оттенка человеческой кожи. По отпечатку сразу будет видно, соответствует ли фотопринтер своему статусу или приставку «фото» он носит лишь в рекламных целях.

Изображение №7. Проверка точности вывода градиентных заливок, тонких линий и качества синтеза зеленого цвета. Четыре градиентных полоски соответствуют основным цветам гаммы CMYK. Они формируются путем использования 512-шаговой векторной заливки. Наличие здесь вертикальных полос будет свидетельствовать о проблемах принтера с точностью передачи градиентов. Радиальные полосы и «звезда» со спиралью в центре нарисованы линией, толщиной один пиксель. Печать этих элементов − довольно тяжелая задача для принтеров. Отметим, что часть линий нарисована зеленым цветом. Таким образом, мы получаем возможность оценить точность формирования этого оттенка с помощью смешивания желтой (Yellow) и бирюзовой (Cyan) краски. Расположенная в нижнем углу группа линий предназначена для проверки качества синтеза цветов на пересечении этих линий.
Работа устройства в режиме сканера (если такая возможность присутствует)

Сканируются предварительно распечатанные на профессиональном оборудовании фотографии, о которых шла речь в предыдущем разделе (изображения №1 − №6). Такая процедура повторяется для каждого типа разрешения, доступного в меню драйвера. После завершения эксперимента сравниваются полученные отпечатки с оригиналами и делаются соответствующие выводы.
Работа устройства в режиме копировального аппарата (если такая возможность присутствует)

Проводится копирование одной страницы текста и тех же фотографий (изображения №1 − №6) при различных настройках качества. В каждом случае замеряется скорость выхода страницы после нажатия кнопки «Copy», а также сравниваются полученные отпечатки с оригиналами.
Энергопотребление
Замер энергопотребления будет проводиться как во время работы устройства (печать, сканирование, копирование), так и в режиме бездействия (сна).
Дополнительные возможности
Иногда производители оборудуют принтеры и МФУ дополнительными модулями, например, сетевыми интерфейсами или слотами для карт памяти. В принципе, это не относится к основному функционалу оргтехники, но наверняка потенциальным покупателям будет интересно, как эти узлы показывают себя на практике.
Итоги

На наш взгляд, набора тестов, представленных в данной методике, вполне хватит, чтобы полностью раскрыть потенциал принтера или МФУ и сделать определенные выводы. В каждом обзоре мы планируем публиковать ссылки на отсканированные отпечатки, которые были получены во время тестирования. Так вы сможете не только из наших слов, но и лично, по каким-то собственным критериям, оценить качество печати (сканирования, копирования). Иными словами, с помощью этой методики мы постараемся дать читателям максимум информации для составления объективной картины о возможностях оргтехники, которая будет попадать в нашу тестовую лабораторию.
Статья прочитана 2271 раз(а)
| Подписаться на наши каналы | |||||
Для принтеров: При выключенном принтере нажать кнопку «Лист», не отпуская её, нажать кнопку «вкл.», отпустить её, продолжая удерживать «Лист» 10 сек.
Для МФУ без монитора: тот же процесс, только вместо «листа» кнопка «Стоп» (треугольник в кружочке)
Для с монитором: во вкладке «Установка» - «Техобслуживание» - «Проверка ДЮЗ» - «старт» - «печать».
Печать тестовой страницы без ПК
Приобрели новенький принтер? В любом случае вам понадобиться напечатать тестовые страницы для проверки качества печати. Хорошо, если принтер подключен к компьютеру, через который можно запустить этот процесс. А если такой возможности нет? Как вывести на печать тестовую страницу без компьютера? Давайте разбираться.
Итак, следующие советы пригодятся для многих современных устройств. Для начала загрузите обычные белые листы бумаги соответствующего формата во входной лоток.
Тестовая страница печати для струйных принтеров печатается следующим образом: выключите устройство кнопкой, нажмите кнопку «Лист», не отпуская её, нажмите кнопку «ВКЛ.», отпустите её, продолжайте удерживать «Лист» около 10 сек.
Для принтеров Кэнон: удерживайте обе кнопки (в данном случае кнопку Resume и ВКЛ.), до тех пока не загорится индикатор включения. После этого удерживая кнопку ВКЛ, отпустите и два раза нажмите кнопку Resume, отпустите обе кнопки. После этого загорится индикатор готовности, что будет сигнализировать о сервисном режиме. Чтобы распечатать тестовый лист - один раз нажмите Resume, подтвердите действие кнопкой ВКЛ.
Печать тестового листа для многофункционала без дисплея: похожий процесс, только вместо кнопки «Лист» - кнопка «Стоп» (треугольник в круге)