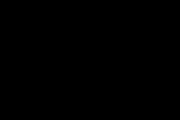Бухучет инфо. Справочник контрагенты Новый контрагент 1с
Кто такие Контрагенты? Это юридические или физические лица, являющиеся вашими заказчиками, покупателями или партнерами. У каждого юридического лица имеются реквизиты, т. е. уникальные данные (ИНН, КПП, юридический и фактический адреса), которые принадлежат только этой организации. Вот этими данными и нужно будет заполнять карточку контрагента в программе.
Приступим. Находим слева в меню надпись «Справочники», нажимаем. Перед нами разделы программы, ищем «Покупки и продажи», подраздел «Контрагенты»:
Заходим в раздел. Чтобы было удобно ориентироваться в процессе работы, создадим папки по видам: «Покупатели», «Поставщики» и «Прочее».
Нажимаем на надпись «Создать группу». В выпадающем окошке в поле «Наименование» вводим название группы «Покупатели»:
Аналогичным образом создаем остальные папки «Поставщики» и «Прочее»:
Создадим по одному элементу в каждой папке. Начнем с «Покупатели». Заходим, выбираем «Создать»:
Открывается страница для заполнения. Это карточка контрагента. Верхнее поле, обозначенное желтым цветом, предназначено для автоматического заполнения информации по контрагенту путем ввода ИНН. Это будет работать только при подключенной функции «1С Контрагент».
Мы рассмотрим заполнение вручную. Допустим, нашим покупателем будет являться организация ООО «СТИЛЬ». В поле «Вид контрагента» оставляем Юридическое лицо. В поле «Наименование» вводим название организации. Для удобства поиска обычно вводят СТИЛЬ ООО, т.е. сначала название, а потом организационно правовая форма. Можно оставить просто одно название. Поле «Полное наименование» должно содержать правильное написание названия данной организации – ООО «СТИЛЬ» или с расшифровкой - Общество с ограниченной ответственностью. Эта будет отображаться при печати документов. Поле «Входит в группу» заполняется автоматически. Далее, поля: ИНН, КПП, ОГРН заполняются предоставленными реквизитами данной организации. Очень важный пункт в карточке «Основной банковский счет». Нажмем маленькую кнопочку слева. Перед нами открылись два поля, обязательные к заполнению:
В первое поле необходимо ввести БИК банка, в котором обслуживается организация. Во второе поле вводим номер расчетного счета. Далее пункт «Адрес и телефон». Развернем его:
Здесь заполняются юридический и фактический адреса. Мы видим уведомление, в котором нам предлагают загрузить Адресный классификатор. Это работает только при подключенной функции «1С Контрагенты». Пропускаем. Нажимаем надпись «Заполнить» справа от юридического адреса. Перед нами открывается окошко для ввода необходимых данных. Заполняем и нажимаем ОК:
Строка «Фактический адрес» заполнится автоматически. Если у организации юридический и фактический адреса разные, то необходимо снять соответствующую галочку возле надписи «Фактический адрес совпадает с юридическим адресом» и заполнить вручную. Записать. Аналогично и с полем «Почтовый адрес». В пункт «Дополнительная информация» вы можете прописать какой-либо комментарий. Проверяем, все ли заполнено и нажимаем «Записать» в верхней части.
Все операции в системе 1С производятся с помощью договоров. Договор это универсальный разделитель учета, который указывается практически во всех документах. Переходим на вкладку «Договоры» и нажимаем кнопочку «Создать».
Перед нами открылась страница «Договор (создание)»:
Приступим к заполнению. Первое поле «Вид договора». Так как мы заполняем карточку организации, которая у нас будет покупать что-либо, то нужно выбрать соответствующий вид – «С покупателем». Если изначально указать неправильный вид, то изменить будет проблематично. Следующее поле «Номер договора» говорит само за себя - вводим номер договора. Справа выбираем дату, которой заключен договор. Поле «Наименование» формируется автоматически на основании введенных данных. При необходимости можно поправить и прописать, как нам будет удобно и понятно. Далее развернем и рассмотрим следующие вкладки. «Расчеты». Здесь выбираем в какой валюте будут происходить расчеты с нашим покупателем. В поле «НДС» необходимо выбрать порядок регистрации счет-фактур конкретно по этому договору.
Если нашим покупателем (организацией) предоставлена информация о руководителях, то можно заполнить поля в разделе «Подписи». Это будет отображаться при печати документов. Если этих данных нет, то пропускаем. В разделе «Дополнительная информация» вводится срок действия договора, если он обозначен. Можно оставить поле пустым. И можно выбрать «Вид расчетов». С этим договором мы закончили. Нажимаем «Записать и закрыть». Теперь мы можем увидеть, что у нашего контрагента «СТИЛЬ» появился договор «С покупателем». Обратите внимание на функцию «Использовать как основной». Если мы отметим ее, то данный тип договора будет по умолчанию проставляться в документы:
Помимо договора очень важная вкладка «Банковские счета»:
Здесь видим уже созданный нами счет, который указали на главной вкладке. И, как и в договоре, мы можем отметить функцию «Использовать как основной», для использования этого счета по умолчанию.
Допустим, есть контрагент, у которого два договора: «С поставщиком» и «С покупателем». Один используется более часто, именно этот договор, мы можем отметить основным для упрощения ввода информации.
Во вкладке «Контактные лица» на главной странице прописываются данные лица со стороны контрагента, к которому мы при необходимости сможем обратиться. Это может быть директор, бухгалтер или менеджер:
Здесь же, на вкладке «Адреса» мы можем указать его телефоны и адрес электронной почты для связи. После ввода нажимаем «Записать и закрыть»:
Возвращаемся на страницу с новым контрагентом. Если нажмем ссылку «Еще», будут доступны «Счета расчета с контрагентом»:
Это аналогичный справочник «Счета учета номенклатуры», только для контрагента. Здесь обычно используются 60 и 62 счета.
Ввод покупателя на этом окончен.
Аналогичным образом создадим поставщика - ООО «Эдельвейс». Возвращаемся в папку «Поставщики» и нажимаем «Создать». Весь процесс заполнения данными такой же, как и у Покупателя. Только вид договора будет указываться «С поставщиком»:
Также отмечаем во вкладках «Договоры» и «Банковские счета» настройку «Использовать как основной». С поставщиком разобрались.
Вернемся теперь в папку «Прочее». Здесь заводятся банки, налоговые службы и т.д. Заведем здесь аналогично банк для отображения поступления банковских комиссий:
Для таких контрагентов вид договора необходимо использовать «Прочие»:
Таким образом, контрагент введен в информационную базу, за ним закреплен договор и эти данные будут автоматически использоваться при взаиморасчетах с данным контрагентом.
Одной из основных операций при работе с программой 1С 8.3 является заполнение Справочника Контрагенты, представляющего собой перечень всех поставщиков, покупателей и т.д. принявших на себя те или иные обязательства по договору с которыми работает организация.
Давайте рассмотрим, что собой представляет Справочник «Контрагенты» в 1С 8.3 и как с ним работать.
Справочник «Контрагенты» находится в блоке «Справочники»-«Покупки и продажи»-«Контрагенты».
Перед нами открывается журнал с элементами справочника. Для удобства работы мы можем группировать контрагентов по папкам, по любой принадлежности будь то поставщик, покупатель, банк и т.д.

Если нам необходимо создать новую группу для контрагентов, мы выбираем «Создать группу», и перед нами открывается окно «Контрагенты (создание группы)», где необходимо заполнить поле «Наименование», а по желанию и поле «Комментарий». После нажимаем «Записать и закрыть». В справочнике появится новая группа.

Также для удобства и ускорения работы со справочником «Контрагенты» можно применять разные режимы просмотра элементов.

Кликаем на значение «Еще» и в открывшемся списке выбираем «Режим просмотра», где можно указать один из трех вариантов режима просмотра:
- Иерархический – элементы будут отображаться в выбранной группе;
- 5 Список – будут отображены все элементы справочника без учета группировки;
- 6 Дерево – будут отображаться все группы справочника и выбранные элементы в подчинении.
Как создать новый элемент справочника «Контрагенты» в 1С 8.3
Новый контрагент вводится в справочник через значение «Создать».

Перед нами открывается пустая карточка контрагента, которую необходимо заполнить.

При этом у пользователя есть 2 варианта заполнения карточки Контрагента:
- Автоматически*;
- В ручном режиме.
Заполнение автоматом работает только при подключении «1С Контрагент». При этом:


*Если ИНН выделен красным цветом, Контрагент отсутствует в базе ФНС.
При создании контрагента и заполнении карточки в ручном режиме пользователь должен заполнить все основные поля…

…указать «Вид контрагента» и в выпавшем списке выбрать одно из значений:
- Юридическое лицо;
- Физическое лицо;
- Обособленное подразделение;
- Государственный орган.
В зависимости от выбранного вида контрагента будет изменяться табличная часть документа и поля обязательные для заполнения.
В карточке контрагента имеется функционал «Справки 1СПАРК Риски», который помогает быть в курсе изменений у ваших контрагентов и клиентов: сервис каждый день дает информацию о банкротстве, ликвидации, планах по реорганизации, изменении юридического адреса и руководителя. Сервис помогает отслеживать изменения, использует различные источники информации, включая ЕГРЮЛ и Единый федеральный реестр сведений о фактах деятельности юридических лиц.
Данная опция работает только в случае подключения 1СПАРК Риски.

Непосредственно в карточке контрагента мы можем создать банковский счет. Для этого выбираем «Банковские счета»-«Создать».

В открывшейся карточке заполняем такие обязательные для заполнения поля, как банк, номер счета, валюту. Если платежи проводятся через корреспондентский счет, открытый в другом банке, необходимо указать банк для расчетов. Если расчетный счет используется для расчетов по контрагенту государственного заказа, необходимо указать «Государственный контракт».

Также можно настроить вывод необходимой информации в платежных поручениях и требованиях. В данной настройке можно прописать:
- Наименование контрагента, которое будет выводиться в поле «Получатель» платежного поручения или в поле «Плательщик» в платежном требовании;
- Обозначить, где будет указываться КПП контрагента (только в платежных поручениях в бюджет или во всех платежных поручениях);
- Написать текст, который будет автоматически выводиться в назначении платежа при создании нового платежного поручения.

В закладке «Банковские счета» контрагента можно создать множество расчетных счетов, при этом можно указать один из нескольких р/сч «Использовать как основной». При формировании документа списание с расчетного счета в платежном поручении «Основной расчетный счет» будет заполняться по умолчанию.
В карточке контрагента можно сразу создать документ «Договоры». Для этого выбираем «Договоры»-«Создать».

В открывшейся карточке заполняем вид договора:
- С поставщиком;
- С покупателем;
- С комитентом(принципалом) на продажу;
- С комитентом(принципалом) на закупку;
- С комиссионером (агентом) на закупку;
- С факторинговой компанией;
Заполняем поля «Номер договора» и «Дата». При этом наименование программа заполняет автоматически, ориентируясь на информацию из этих полей. Прописываем организацию, с которой данный контрагент заключает договор.

К договору пользователь может присоединить файлы в любом формате.

Присоединенные файлы можно просматривать, редактировать (каждая версия отредактированного файла храниться в 1С 8.3, где при необходимости их можно просмотреть, когда, в какое время, а также какой пользователь редактировал прикрепленный файл), распечатывать документ.
Важно помнить, что, после того как пользователь отредактировал прикрепленный файл, файл необходимо освободить от редактирования через «Еще»-«Завершить редактирование».

В закладке «Договоры» контрагента можно создать множество элементов договоров, при этом можно указать один из нескольких «Использовать как основной». При формировании документов в программе договор будет заполняться по умолчанию.

В карточке контрагента существует возможность сохранять историю изменения полей «Полное наименование» и «КПП». Если у контрагента изменился «КПП» или «Полное наименование» необходимо в «Истории» внести дату и новое значение. После внесения изменений в программу данные во всех документах до указанной даты в истории будут брать значение начального реквизита, а в документах, начиная с даты нового значения, будет указываться новое значение реквизита.


В карточке «Контрагент» есть возможность просмотреть все документы, в которых указан текущий контрагент, его расчетные счета, договора. Для этого выбираем «Документы». В открывшемся списке отобразятся все документы контрагентов, которые при необходимости можно отсортировать по договору или организации. У пользователя есть возможность просмотреть проводки по интересующему документу, выбрав интересующий документ и нажав значок «Показать проводки и другие движения документа» (Дт/Кт).

В заключение рассмотрим функционал, предусмотренный для удобства рассылки писем контрагентам.
В 1С 8.3 есть возможность настроить и распечатать конверт, с заполненными автоматом адресными строками и индексом.

Пользователю предлагается выбрать вариант заполнения адреса контрагента-получателя:
- Почтовый;
- Юридический;
- Фактический.
Адрес заполнится автоматически из карточки контрагента.
Также можно выбрать один из трех вариантов формата конверта и вывести на печать логотип организации (загрузить логотип организации можно в реквизитах организации в, разделе «Логотип и печать»).

После выбранных настроек, отобразится печатная форма документа, где пользователь может сохранить ее в любом формате, либо сразу отправить на печать.
Справочник Контрагенты в программе 1С используется для учета расчетов с поставщиками и покупателями, а так же любыми другими дебеторами и кредиторами, которые в общем случае именуются контрагентами и могут быть юридическими или физическими лицами.
Фактически, это поставщики и покупатели, банки, налоговые инспекции, индивидуальные предприниматели и прочие организации, которые необходимо внести в информационную базу для ведения учета или для оформления первичных документов.
Справочник контрагенты иерархический, это значит, что в справочнике можно создавать группы и подгруппы, а в них уже заносить контрагентов. Таким образом удобно вести учет расчетов с поставщиками и с покупателями по разным функциональным группам контрагентов.
Важным моментом при вводе новой записи в справочник Контрагенты является реквизит «наименование». В программе предусмотрено два поля наименование. Первое поле – это краткое наименование контрагента, а второе поле – полное. Многие организации имеют длинные наименования, которые включают разнообразные сокращения и могут иметь многовариантное написание. По таким неоднозначным наименованиям в дальнейшем будет неудобно делать поиск по контрагенту в информационной базе.
Поэтому в поле «наименование» лучше всего вводить краткое и понятное ключевое наименование контрагента, по которому легко найти этого контрагента в списке. А в поле «полное наименование» следует вводить полное наименование контрагента, которое будет фигурировать в документах.
Особенности и настройка справочника 1С Контрагенты
Особенностью учета расчетов с контрагентами в программах 1С является учет по договорам. Договор контрагента – это обязательный реквизит аналитического учета контрагентов по счетам 60, 62, 66, 67, 76.
Поэтому при вводе новой записи в справочник контрагенты нужно перейти на вкладку «Счета и договоры» и в табличной части «Договоры контрагентов» ввести договор контрагента. Если для учета расчетов с контрагентом не требуется детализация расчетов в разрезе договоров, достаточно для контрагента ввести один «основной договор» и использовать его во всех документах 1С.
При необходимости в табличной части «Банковские счета» вводятся банковские счета контрагента, которые будут использоваться в платежных документах.
Полезная особенность справочника — это настройка счетов учета расчетов с контрагентами. Для этого по кнопке «Перейти » выбирается пункт «Счета учета расчетов с контрагентами» и заполняется одноименный регистр сведений. Возможна настройка счетов учета как для групп справочника, что очень удобно, так и для отдельных поставщиков и покупателей персонально в случае необходимости.
На странице можно скачать видеоурок по настройке счетов учета расчетов справочника Контрагенты.
Полезной особенностью справочника также является возможность сортировки элементов справочника по наименованию и ИНН контрагентов. При длительной работе с программой 1С возможен ввод одного контрагента несколько раз под разными похожими наименованиями или повторный ввод поставщика в группу покупателей и наоборот, особенно когда в бухгалтерии работает несколько пользователей.
В таком случае учет расчетов с поставщиками и покупателями заметно усложняется, потому что во всех отчетах один контрагент будет фигурировать по нескольким разным строчкам отчетов, возможно даже под одинаковыми наименованиями, что порой вызывает недоумение начинающих бухгалтеров.
Тогда сортировка справочника по ИНН с отключенной иерархией групп поставщиков и покупателей помогает однозначно выявить двойников и тройников, потому что ИНН у контрагента не может различаться и задвоенные записи окажутся рядом.
Справочник «Контрагенты» в 1С Предприятие 8.2 содержит информацию о всех физических и юридических лицах, с которыми сотрудничает ваша компания. Это могут быть покупатели, поставщики, ваши работники, работники банков и прочих учреждений. Проще всего, справочник «Контрагенты» найти через меню «Операции» — «Справочник».
Далее нужно вручную начать писать название нужного нам справочника. В нашем случае, это «Контрагенты». Как видим, программа 1С автоматически находит нам нужный объект. Теперь заходим в справочник «Контрагенты», чтобы лучше ознакомиться с ним.

справочник контрагенты 1с предприятие 8.2
Смотрите также справочник «Номенклатура»
В открывшемся справочнике «Контрагенты» 1С мы увидим список всех физ. и юр. лиц. Для удобства, можно структурировать все контакты по папкам, например, «наши сотрудники» или «юр. лица». Ниже представлены все дополнительные данные в нескольких вкладках. Здесь вы можете указать или посмотреть контактную информацию, историю обслуживания, события и взаиморасчеты.

справочник контрагенты 1с предприятие 8.2
Пожалуй, ничего сложного на этом этапе нет. Давайте немного углубимся, и рассмотрим отдельный элемент справочника «Контрагенты» в 1С Предприятие 8.2.
Здесь находится масса настроек для заполнения информации о каждом работнике, поставщике или покупателе.

справочник контрагенты 1с предприятие 8.2
Одной из важных настроек является поле «Покупатель» или «Поставщик», чтобы уточнить, кем именно является данный человек для нашей компании. Если сотрудник не является ни тем, ни другим, галочки ставить не нужно. На вкладке «Контакты» можно указать или посмотреть информацию о контрагентах, например, добавить телефонные номера или контактных лиц.

справочник контрагенты 1с предприятие 8.2
На вкладке «Счета и договоры» можно настроить нужные банковские счета и договоры для взаиморасчетов.

справочник контрагенты 1с предприятие 8.2
Также, важной вкладкой является вкладка «Схемы налогообложения». Здесь можно добавить новую схему, указав период и вид налогообложения.

справочник контрагенты 1с предприятие 8.2
После знакомства со справочником «Контрагенты» , вы можете перейти к изучению документов «Поступление товаров и услуг» и «Платежное поручение входящее».
Справочник «Контрагенты» в 1С: Предприятие версии 8.2
Справочник «Контрагенты» предназначен для хранения информации о физических лицах и юридических лицах, с которыми взаимодействует ваша организация, а также о получателях перечисленных налогов. Для удобства хранения столь разнообразных данных в справочнике могут быть созданы группы: Поставщики, Получатели, Банки, Налоговые органы и др.
У нас будут две группы: Поставщики и Получатели.
В Поставщиках – ООО «КАВКАЗ»
В Покупателях – ООО «Снегурочка» и ООО «Дед Мороз»
Добавление групп в справочник «Контрагенты» в 1С: Предприятие версии 8.2
При заполнении контрагентов обратим внимание на область договоры контрагентов.

Вкладка счета и договора в справочнике «Контрагенты» в 1С: Предприятие версии 8.2
Обратим внимание, что табличная часть закладки Счета и договоры состоит из двух частей: Банковские счета и Договоры контрагентов. С помощью кнопок Добавить вводим данные. Обязательно заполните оба эти поля.

При вводе нового договора необходимо установить тип цен по данному договору, если хотим обеспечить установку цены по умолчанию при вводе документов. В данном случае — цена «продажная», так как договор с покупателем. Очень часто возникает ошибка, когда вводят неверный Вид договора. Если контрагент Поставщик, то и вид договора с Поставщиком, у покупателя — С покупателем .

Аналогично, заполним данные об ООО «Дед Мороз» и для Поставщика ООО «КАВКАЗ», но у него в тип цен: закупочная, и вид договора С Поставщиком.
В результате получим