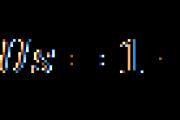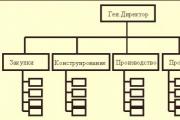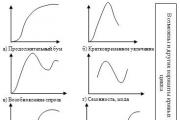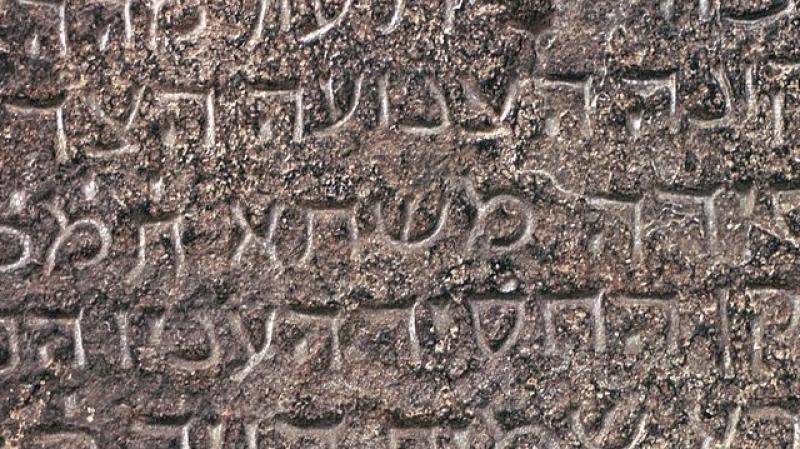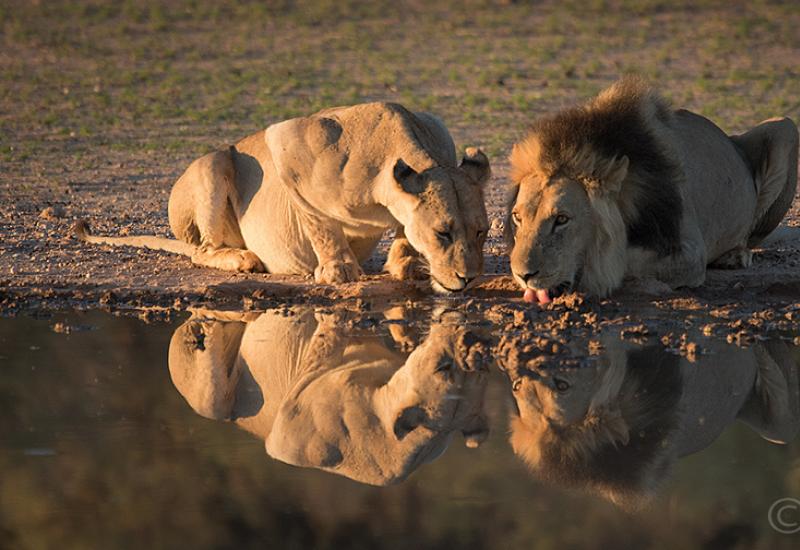Как вести учет своих доходов и расходов и для чего это нужно? Складской учет в Excel. Простая программа для автоматизации складского учета Как сделать учет товара и заказ
Вы открываете собственный магазин, уладили все проблемы, договорились с поставщиками, ожидаете поставку товара и тут возникает вопрос – как вести учет товара в маленьком магазине. Ведь желательно грамотно организовывать систему учета сразу, в самом начале торговой деятельности и контролировать бизнес-процессы магазина.
Наиболее распространенные способы организации учета товара в магазине
Важно понимать какое количество товара и по какой цене находится на нашем складе. Оформление всех товарных операций происходит при помощи первичных документов, таких как приходная и расходная накладные, кассовый чек. Наиболее распространенными способами организации учета товара в магазине являются суммовой и аналитический (потоварный).
Суммовой кажется более легким и вроде как не требует автоматизации магазина: произошла закупка товара, назначена цена, приход считаем по той цене, по которой состоялась продажа, записываем в плюс. Выручку магазина записываем в минус. То есть формула получается «Приход – Выручка = Расчетный остаток». Далее делаем инвентаризацию: «Расчетный остаток – Фактический остаток = Недостача». Простая арифметика, но за суммами не видно ассортимента, непонятна точная прибыль, невозможно отследить цену, невозможно оценить подставной товар (не хочется думать о плохом, но все же:).

Аналитический способ учета также достаточно легкий. Данные по закупкам, продажам, остаткам ведутся по всему ассортименту, по каждому месяцу, по весу, объему, производителю, упаковке. При приемке товара количество должно сойтись с количеством, указанный в накладной поставщика. Рекомендована ежемесячная инвентаризация. Обязательно учитывать сроки годности – обычно поставщик обменивает непроданный товар, срок годности которого истекает, на свежий. Для автоматизированного магазина сканер + штрихкоды – и учетная система самостоятельно считает проданные товары, товарные остатки.
Наиболее распространенные вопросы о том, как вести учет в магазине продуктов
Наши продавцы работают посменно, как их контролировать и вести учет?
Отвечаем: Когда смена заканчивается, происходит пересдача, которая фиксируется. Ну и конечно желательно, чтобы продавцы были материально-ответственными лицами согласно договору.
Нужна ли нам учетная система и автоматизация в целом, если у нас небольшой магазин, объем продаж невелик?
Отвечаем: Отраслевая учетная система в любом случае облегчит и упорядочит учет в вашем розничном магазине. Даже при использовании в одном магазине, при небольших объемах, система эффективна и окупается.
Я уже длительное время пользуюсь специализированными программами, позволяющими вести свою домашнюю бухгалтерию. Для чего мне это нужно, спросите вы? Лично мне это даёт понять на что и какие суммы я трачу. То есть я могу ориентироваться на что я трачу явно лишние деньги, где возможно сэкономить и где это просто необходимо делать чтобы высвободить средства для действительно важных вещей. В подобные программы вы заносите каждую свою операцию (покупку, например), где указываете сумму и категорию расходов (к примеру — «перекусы»). Затем вы можете за определённый период времени быстро вывести отчёт и легко по нему сориентироваться, на что вы реально тратите лишние деньги и стоило бы придержаться в растратах, а где ваши расходы действительно по плану и необходимы. Тоже самое и с вашими доходами. Можно указать откуда и какой в размере вы получаете доход, а затем анализировать в отчётах, с какого направления сколько денег вы получаете и каков ваш общий доход за тот или иной период времени. Также отчёт покажет, например, не тратите ли вы практически полностью все свои доходы на какую-то ерунду ежемесячно?
Для того чтобы вы поняли суть подобных программ и их полезность, приведу несколько наглядных примеров. Ниже вы видите отчёт из программы о доходах и расходах за выбранный период — месяц:
Отмечу сразу, что все эти данные по дням я забивал в программу для того чтобы показать как пример, и к моим личным данным это не имеет никакого отношения:)
А вот отчёт о расходах по определённой категории «Перекусы»:
Также очень наглядно можно посмотреть на что вы тратите больше всего денег в виде диаграммы:
И последнее — отчёт о доходах за месяц через интернет:
Как видите, всё очень наглядно и понятно. Каждый из таких отчетов за месяц / полгода / год или более может сделать определённые выводы для себя. И ещё многое можно понять о своих финансах при помощи подобных программ.
Мой выбор программы для ведения домашней бухгалтерии
Из бесплатных программ под платформу iOS, куда относятся Айфоны и Айпады, я не смог выбрать ничего. Критерии выбора были примерно такими: программа должна уметь работать с несколькими созданными мной счетами, учитывать доходы и расходы по разным счетам, иметь возможность учитывать займы и самое главное — отображать подробные отчеты во всевозможных вариантах по заданным мной критериям с возможностью гибкой настройки. Также необязательно, но неплохо было бы, чтобы программа позволяла вести учет в разных валютах и конвертировать их по текущим курсам к рублю. Самый главный критерий (детальные отчёты) оказался самым непростым:) Какие-то программы не позволяли учитывать расходы / доходы по указанному мной промежутку времени, какие-то учитывали только расходы без доходов, какие-то не позволяли показывать отчёты только по заданным мной категориям расходов. Более того, большинство программ вроде и являлись бесплатными, но просили деньги за использование каких-то важных функций или после пользования ей определённого количества дней. Все эти варианты я отбрасывал.
А при выборе платной программы для меня важным критерием была разовая оплата на постоянный срок пользования. То есть безо всяких ежемесячных платежей. Моим перечисленным выше критериям не отвечали большинство платных программ.
Перелопатив не мало вариантов, читая отзывы, я в итоге остановился на программе «Личные Финансы ПРО». Построена программа на 1С бухгалтерии и уже по отзывам я сразу понял что функционал её очень неплох, а стоимость была порядка 250-300 рублей за постоянное использование. Версия есть как под iOS, так и под Android, а в марте этого года ожидается выпуск и под Windows.
Вот об этой программе я сегодня вам расскажу и для тех кто выберет её для ведения домашней бухгалтерии, данная статья может оказаться полезной. В принципе, ведение домашней бухгалтерии это процесс фактически аналогичный для всех программ, поэтому поняв, что умеет делать программа и зачем она нужна, вы сможете без труда разобраться и с другими подобными программами.
Как работать с программой «Личные Финансы»?
Саму программу покупаем и скачиваем соответственно либо с Play Market, если планируете пользоваться на устройстве с системой Android, либо с App Store, если будете пользоваться на устройстве с iOS.
На изображении ниже показана программа Личные Финансы в App Store, и в данной статье я буду всё рассказывать и показывать именно на примере для iOS:
После того как установите и запустите программу, в первом же окне необходимо выбрать начальное действие. Поскольку программа ставится впервые и ранее с ней не работали, то нужно выбрать «Перейти к вводу начальных остатков», что подразумевает в начале процесс создания кошельков:
Остальные 2 пункта необходимы в случае если вы хотите загрузить данные для программы, ранее экспортированные, например, с других устройств.
Создание кошельков для учёта денежных средств
При работе с программой, она может постоянно выводить подсказки при посещении каждого из разделов. И выглядят они вот так:
Для того чтобы не видеть эти одинаковые подсказки слишком часто, поставьте галочку «Больше не показывать» и нажмите «Закрыть», после чего подсказки больше появляться не будут.
Программа срезу же откроет окно, где необходимо будет ввести наименование первого кошелька и указать его валюту. Кошелёк это то, где хранятся ваши средства. Как правило, удобно создавать несколько кошельков. Например, я создал себе в программе для учёта 2 кошелька: «наличные деньги + карта банка» и «Электронные деньги». Потому как мне удобно вести учёт отдельно денег, поступающих на карту или мне на руки, а также расходы с рук и карточки, и отдельно поступления и расходы электронных денег в интернете. У каждого могут быть свои предпочтения и выбор того как вести учёт.
Но перед тем как указать наименование кошелька, сразу укажем валюту, нажав на стрелочку в поле «Валюта»:
Программа выдаст ошибку, что необходимо сначала указать основную валюту, в которую будут переводиться другие в случае если средства планируем учитывать в разных валютах:
Нажав «ОК», откроется окно с выбором основной валюты. Помните, что вы можете вести учёт, создав кошельки в разных валютах, не только в рублях. Программа сама будет пересчитывать вам всю общую сумму ваших имеющихся средств в основной валюте по курсу на заданный день.
В открывшемся окне нам нужно выбрать основную валюту. Скорее всего, как и у меня, у вас это будет «Российский Рубль». Чтобы сделать выбранную валюту основной, необходимо выделить сроку с нужной валютой, нажав на неё и удерживая в течение пары секунд, после чего вверху нажать кнопку «Основная»:
Валюта создаваемого кошелька будет указана и теперь впишем ещё и название этого кошелька в строке «Наименование». Группу имеет смысл указывать только если вы собираетесь создать для учёта большое количество кошельков, которые удобно было бы группировать по каким-то признакам. Указав наименование и валюту первого кошелька, кликаем по ссылке «Записать и закрыть», что означает сохранение изменений в программе и закрытие текущего окна:
Далее, если программа открыла сама какое-то новое окно, лучше закрыть его (или несколько окон) чтобы перейти в главное окно программы под названием «Рабочий стол» и оттуда продолжить создание кошельков, если у вас их несколько. Чтобы создать ещё один кошелёк открываем значок «Кошельки» на рабочем столе:
В случае, если вы планируете вести учет только лишь по одному кошельку, который вы уже создали ранее, то сразу переходите к следующему заголовку « ».
В разделе кошельков вы увидите созданный кошелёк, в котором пока ещё нет остатка, поскольку до этого ещё не дошли. Для создания следующего кошелька кликаем по ссылке «Создать» в правом верхнем углу:
Точно также вводим понятное для себя наименование кошелька, выбираем валюту и нажимаем «Записать и закрыть»:
И теперь закрываем текущее окно с кошельками и переходим к вводу остатков денежных средств.
Ввод начальных остатков денежных средств в кошельки
Итак, теперь у нас есть кошельки, по которым программа будет вести учёт потока денежных средств. Следующее, что необходимо сделать — ввести начальные остатки в созданные кошельки. Т.е. это те средства, которые у вас уже имеются на каких-то счетах и на руках.
С рабочего стола программы открываем значок «Начало работы», что является вводом остатков:
В окне ввода остатков нажимаем «Создать»:
В следующем окне выбираем «Ввод остатков денежных средств»:
Выбираем один из кошельков из созданных нами:
Теперь откроется уже непосредственно окно для ввода начального остатка. Сумму можно указать как при помощи кнопок в программе, так и при помощи клавиатуры вашего устройства, которая появится если вы выделите верхнее поле «Сумма». Вводим начальный остаток в выбранный кошелёк, после чего нажимаем «Оk» внизу:
Программа вернёт вас в предыдущее окно, где вы увидите кошелёк, куда добавляли начальный остаток и сумму. Если вы ранее создавали не один кошелёк, то соответственно необходимо добавить начальные остатки и в них тоже, нажав снова кнопку «Добавить»:
Если же кошелёк один, то можно закрывать окно и сразу переходить .
Начав добавление нового остатка, как и прежде, выбираем кошелёк (например, второй — «электронные деньги») и указываем начальную сумму для этого кошелька. В конечном итоге в окне вы увидите уже 2 введённых остатка:
Для того чтобы принять изменения, кликаем по уже знакомой ссылке «Провести и закрыть» справа в верхнем углу.
Вернувшись на главное окно раздела ввода остатков, нажимаем «Закрыть»:
Теперь для того чтобы удостовериться, что наши кошельки точно «наполнены» начальной суммой, перейдите с рабочего стола программы в раздел «Кошельки» и посмотрите, зачислены ли в них указанные суммы:
В моём примере, как видим, всё в порядке и можно теперь переходить к созданию категорий расходов.
Категории расходов (в программе это называется «Статьи расходов») — это то, куда вы регулярно тратите деньги. Например, вы можете создать категорию «Проездной» и каждый раз как тратите деньги на проездные, заносите в данную категорию нужную сумму расхода. Или, например, категория «Бензин». Как заправляете автомобиль, заносите в программу операцию расхода с нужной суммой в категорию «Бензин». Создать можно сколько угодно категорий для вашего же удобства ведения расходов и дальнейшего анализа отчётов.
Для создания статей расходов с рабочего стола открываем раздел «Ст. расхода»:
Создадим свою группу, куда будем помещать все статьи расходов. Для создания группы, нажмите на иконку с изображением папки со знаком «+»:
Указываем наименование группы, например «Мои расходы», которая будет объединять все наши категории расходов и кликаем по ссылке «Записать и закрыть»:
Все создаваемые далее категории расходов удобнее всего заносить в эту созданную группу, чем сейчас и займёмся. Выбираем в окне статей расходов только что созданную группу чтобы программа перешла в неё, после чего нажимаем «Создать»:
В новом окне придумываем и вводим название первой категории расходов в поле «Наименование». Как пример: «Перекусы», «Проезд», «Бензин», «Рестораны», «Кино»:
Нажимаем «Записать и закрыть» для сохранения введённой статьи расходов.
Вернувшись в предыдущее окно, увидите первую только что созданную статью расходов в вашей группе:
Конечно, у каждого из нас категорий (статей) расходов может быть сколько угодно, явно не одна:) Поэтому теперь точно таким же образом вам необходимо добавить все остальные категории ваших расходов, которые вы сразу можете вспомнить. Т.е. снова кликаем по ссылке «Создать», вводим новую категорию, сохраняем её:
И так, соответственно, до тех пор, пока не введёте все категории которые на данный момент укладываются в вашей голове:)
После того как нужные для себя статьи расходов вы создадите, закройте окна создания статей расходов и перейдём к аналогичному процессу — созданию категорий ваших доходов.
Для чего нужны категории (статьи) доходов в программе, вы уже наверное догадались сами. У каждого из нас есть источники дохода, у кого-то один, у кого-то их несколько. Как пример — доход от предприятия в котором вы работаете, доход от какой-то второстепенной работы (например листовки раздавать), доход от какого-то проекта в интернете и всё что угодно. А статьи дохода это и есть, соответственно, ваши источники доходов, которые вы разобьёте по категориям, например: «Зарплата от фирмы», «Доход из интернета» или создадите для удобства любые другие категории. Каждый раз как вы будете получать средства, вам необходимо это зафиксировать в программе, создав операцию дохода в указанную категорию с нужной суммой.
И сейчас займёмся созданием этих самых категорий доходов. На рабочем столе программы открываем иконку «Ст. дохода»:
Как и в случае с расходами, в открывшемся окне уже будет создана одна системная группа, которую мы трогать не будем. Создадим свою группу, куда будем добавлять все статьи (источники) доходов. Нажимаем на маленькую кнопку с изображением папки и значка «+» слева:
Группу можно назвать, например, «Мои доходы». Указываем название в поле «Наименование» и нажимаем «Записать и закрыть»:
Создав группу, открываем её и нажимаем «Создать» для ввода первой статьи дохода:
Придумываем и вводим 1-ю категорию доходов в поле «Наименование» и также сохраняем при помощи «Записать и закрыть»:
Точно также вводим другие источники дохода если они у вас имеются. Т.е. нажимаем «Создать», указываем новый источник дохода и сохраняем:
Теперь, после того как мы занесли в программу нужные статьи расхода и дохода, рассмотрим как вести учёт движения наших средств.
Занесение расхода и дохода в программу
Для чего это необходимо, я думаю итак понятно. Когда вы получаете деньги на какой-то свой счёт или на руки, это необходимо занести в программу как операцию дохода. А если вы на что-то потратили деньги, то это заносим в программу как операцию расхода по указанной категории. В итоге, регулярное ведение такого рода учёта позволит вам в дальнейшем в любое время формировать любые отчёты, в которых будет детально видно какой вы получаете доход и из каких источников, на что тратите деньги и в каких суммах.
Перед тем как мы сможем регулярно заносить доходы и расходы в программу необходимо в настройках указать кошелёк по умолчанию из созданных нами ранее, с которого будут совершаться все операции. Для этого переходим с рабочего стола в раздел «Настройки»:
В окне настроек нажимаем на стрелочку в поле «Кошелёк (по умолч.)»:
Выбираем один из созданных вами кошельков, по которому будет происходить основное движение ваших средств:
После занесения операции расхода / дохода в программу вы всё равно сможете изменить кошелёк, с которого / на который эта операция производилась, если это необходимо.
Теперь, когда кошелёк выбран, в главном окне настроек нажимаем «Записать и закрыть»:
Ну и теперь научимся самому главному для любой подобной программы — заносить доходы и расходы.
Занесение расхода в программу
Для того чтобы произвести операцию расхода в программе нужно открыть раздел «Создать расход» с рабочего стола.
В следующем окне программа просит указать статью (т.е. категорию) расходов, в которую будет занесена данная операция. Т.е. если вы потратили деньги на кино, значит выбирайте соответствующую созданную ранее категорию. Думаю тут всё ясно.
Выбрав статью расхода, указываем сумму которую потратили на данную категорию. Теперь, если мы не хотим менять кошелёк заданный по умолчанию, с которого производим данную операцию, то просто сохраняем изменения кнопкой «Провести и закрыть». Если же нужно указать другой кошелёк для совершения операции, а не тот который был задан в настройках по умолчанию, то нажимаем «Оk» внизу окна:
В первом случае операция будет сразу завершена и программа моментально учтёт списание средств с кошелька, который был ранее задан по умолчанию в настройках программы.
Во втором случае откроется ещё одно окно, где вы сможете выбрать кошелёк для списания средств при помощи стрелочки в поле «Кошелёк» и затем уже подтвердить операцию кнопкой «Провести и закрыть»:
Вот и весь процесс создания расхода. Делается это на самом деле за несколько секунд. Таким же точно образом теперь вы можете регулярно быстро заносить расходы в программу для их учёта.
Ознакомиться со всеми своими ранее проведёнными расходами можно в разделе «Список расходов»:
Занесение дохода в программу
Любой полученный вами доход можно занести в программу совершенно аналогичным образом, как и в случае с занесением расхода.
Для внесения дохода зайдите в раздел «Создать доход»:
В новом окне выбираем одну из ранее созданных категорий дохода, т.е. источник дохода, с которого вы на данный момент получили средства:
Весь список доходов вы можете просмотреть в разделе «Список доходов»:
В окне будут отображены все занесённые вами доходы по датам и на указанные кошельки:
Теперь рассмотрим последнюю очень важную возможность программы — вывод детальных отчётов по заданным временным промежуткам.
Создание детальных отчётов по доходам и расходам
Программа позволяет создавать множество различных отчётов по вашим доходам и расходам за определённые периоды времени.
Перейти к формированию отчётов можно с рабочего стола через соответствующую иконку «Отчёты»:
В следующем окне будет представлен полный список возможных отчётов, который вы можете быстро сформировать в программе:
Например, выбрав пункт «Ведомость доходов и расходов», вы сразу же увидите детальный отчёт по вашим доходам и расходам за весь период времени:
В каждом из формируемых отчётов вы можете задать более гибкие настройки выдачи. Для перехода к настройкам выдачи текущего отчёта, нужно нажать кнопку с изображением шестерёнки в верхней части окна. После этого появится несколько опций для настройки отчёта:
Например, вы можете задать нужный временной период, по которому хотите видеть отчёт, а также указать конкретную группу расходов / доходов, фильтруя тем самым не важную для вас на данный момент информацию по вашим транзакциям.
Таким образом, каждый из отчётов, который может сформировать программа можно настроить под свои потребности. Некоторые из примеров отчётов я показывал в самом начале статьи — вот здесь. Я как раз формировал их через данную программу.
Теперь покажу ещё пару опций в настройках программы, таких как удаление старых операций и загрузка / выгрузка данных программы.
Настройки программы
В настройках программы, помимо выбора кошелька по умолчанию, есть ещё пара полезных опций.
Одна из них — возможность удалить какие-то на ваш взгляд ненужные ранее созданные операции или те, что вы добавили по ошибке. Делается это так:
Вторая полезная функция в настройках — возможность экспорта всех операций вместе с настройками в отдельный файл на устройстве или на онлайн диске Dropbox. О том что такое онлайн-диски вы можете прочитать в статье:
Выгрузка (экспорт) данных программы — это своего рода создание резервной копии на тот случай, если вы случайно что-то сделаете в программе и не сможете исправить. Или же вовсе удалите программу, а затем захотите продолжить ею пользоваться. Либо при помощи экспорта данных вы можете перенести их на другое устройство и загрузить в такую же программу.
Перейдя на вкладку «Файл», будет указано, в какую папку и в какой файл вы можете экспортировать данные. Тоже самое и при импорте. Вы также можете указать имя файла самостоятельно. А ещё ниже показана небольшая инструкция о переносе данных в файле между устройствами Apple.
Экспорт и импорт данных в файл / из файла производится простым нажатием соответствующей кнопки.
Резервирование в Dropbox наиболее удобное и безопасное, поскольку файл с данными не будет храниться на вашем устройстве и тем самым вы его не потеряете, а также не придётся в случае чего вручную копировать файл с устройства на устройство, поскольку достаточно будет только авторизоваться в Dropbox на другом устройстве и загрузить ранее сохранённые данные.
Для возможности резервирования в Dropbox, вам соответственно нужна учётная запись в этом сервисе, создать которую вы можете по ссылке:
После этого, когда появится сообщение об успешно проведённой операции (Надпись «Success!»), закрываем данное окно и возвращаемся на главное окно вкладки Dropbox:
Здесь теперь мы видим внизу 2 кнопки — для загрузки и выгрузки данных и можем быстро произвести необходимое действие через аккаунт в Dropbox:
Ну вот и все наиболее важные функции программы. Есть ещё, конечно, и другие полезные, но рассказать обо всех — это всё равно что написать книгу — руководство по эксплуатации данной программы:) Из других полезных функций отмечу возможность ведения займов и накоплений, что кому-то может оказаться нужным. Информация из данной статьи, я надеюсь, прежде всего поможет читателям понять для чего вообще может быть полезным ведение домашней бухгалтерии, а кто-то сможет лучше разобраться именно с этой программой.
На этом пока всё... Удачи Вам! Пока.
15 Май
Здравствуйте! В этой статье мы поговорим об особенностях учета в интернет-магазине.
Сегодня вы узнаете:
- Основные статьи расходов ;
- Особенности налогового учета;
- Способы ведения бухгалтерии.
Особенности учета в интернет-магазинах
Оплата покупки наличными при получении подразумевает выдачу не только накладной, но и кассового чека. Поэтому у курьера обязательно должен быть мобильная ККТ и POS-терминал, если предусмотрена возможно расплачиваться банковской картой (). Невыдача чека может грозить магазину штрафу от налоговой.
Бухгалтерский и налоговый учет в интернет-магазине
Если компания-создатель интернет-магазина уже выбрала форму налогообложения, можно приступать к организации .
Система учета начинается с формирования перечня основных операций.
В нашем случае это:
- Содержание сайта: , а можно по договору со специализированной компанией, но на этом расходы не заканчиваются, регулярно сайт требует оплату , программную поддержку и техническое обслуживание.
- Учет товаров: закупка для перепродажи, его продажа за наличные, банковской картой или через электронный кошелек.
- Доставка: своим курьером, по договору с курьерской службой или почтой.
- Возврат товара покупателем.
- Прочие расходы: заработная плата сотрудников, аренда складских помещений, оплата банковских услуг, списание товара (брак) и так далее.
Основные расходы и проводки
Магазину в сети в отличие от торговой точки не нужно регулярно платить аренду торгового помещения, оплачивать его оформление и оборудование, зарплату продавцам. Но вместо этого у интернет-продавца появляются такие статьи расхода, как поддержка сайта, доставка, иногда содержание call-центра.
| Статья расхода | Бухгалтерский учет | Налоговый учет |
| Расходы на аренду склада учитываются каждый месяц по дебету счета «Расходы на продажу» (44) | Приравнивается к прочим затратам, связанным с производством и реализацией | |
| Доставка | Оплата за доставку отражается в общей выручке. Расходы учитываются на счете 44 | Организация доставки относится к косвенным расходам процесса реализации товара. В частности, к ним относятся топливо и ремонт автомобилей, осуществляющих доставку, расчет с курьерской службой или доставка почтой. У организаций на ОСНО, со своей службой доставки, затраты на проезд курьеров относятся к оплате труда |
| Затраты накапливаются на счете 44, в конце месяца списываются в дебет счета «Продажи» (90). Так как любые маркетинговые расходы идут на повышение объема продаж | Расходы можно учесть как часть прочих расходов в процессе реализации продукции | |
| Оплата рекламных услуг вне зависимости от лица, предоставляющего их ( , физическое лицо), отражается по дебету счета 44 в корреспонденции с кредитом счета «Расчеты с поставщиками и подрядчиками» (60), списывается в дебет субсчета 90-2 («Себестоимость продаж») | Стоимость рекламных акций относится к обычным коммерческим тратам |
Способы ведения учета
Учет в интернет-магазине практически не отличается от бухгалтерии любой другой торговой точки.
В качестве примера рассмотрим путь продукта в интернет-магазине с курьерской доставкой и оплатой наличными при получении:
- Закупка товара;
- Размещение его на сайте;
- Оформление заказа покупателем, подтверждение заказа менеджером;
- Доставка товара покупателю, получение курьером оплаты;
- Получение денег и документов бухгалтерией;
- Завершение учета по проданному товару: занесение в программу факта оплаты, подсчет чистой прибыли, ПДВ и налогов.
Как видно из примера, учет в интернет-магазине необходимо вести на всех этапах от закупки товара до его доставки покупателю. Это довольно трудоемкая работа, с которой не каждый новичок сможет справиться самостоятельно.
Предприниматель вправе выбрать любой из удобных способов ведения бухгалтерии своего интернет-магазина:
- Самостоятельно;
- С помощью штатного бухгалтера;
- По договору с аутсорсинговой конторой, предоставляющей бухгалтерские услуги.
Интернет-магазину на ОСНО, да еще и с большим оборотом, практически не обойтись без штатного бухгалтера. На УСН уже проще воспользоваться услугами аутсорсеров или своими силами.
Бизнесменам, которые решают обойтись собственными силами, на помощь приходят специализированные программы учета, самой известной из которых остается 1С.
Однако, современные онлайн-программы имеют более широкий спектр возможностей, в числе которых синхронизация с каталогом интернет-магазина и банковскими операциями. Например, к таким сервисам относится «Мой склад» (складской учет), «Мое дело» (налоговый и бухгалтерский учет) .
Они позволяют:
- Выписывать и заполнять документы;
- Работать с заказами, обрабатывать их и отслеживать выполнение;
- Осуществлять складской учет;
- Учет продаж формировать в статистику и отчеты по обороту товара;
- Вести базу клиентов, учет заказов, их историю по каждому покупателю;
- Совершать sms или .
Самостоятельное ведение учета интернет-магазина требует немало времени, ведь все операции придется вносить в программу самому, заниматься бухгалтерским и налоговым учетом. При наличии в штате магазина менеджеров, обрабатывающих заказы, им же можно доверить и параллельное ведение складского учета.
Из года в год компьютерные программы и онлайн-сервисы берут на себя все больше функций, автоматизируя весь процесс учета, поэтому не стоит бояться большого количества операций, главное – выбрать себе надежного помощника.
Складской учет в Excel — это прекрасное решение для любой торговой компании или производственной организации, которым важно вести учет количество материалов, используемого сырья и готовой продукции.
Кому могут помочь электронные таблицы
Крупные фирмы приобретают для этих целей готовые решения в электронном формате. Однако они стоят достаточно дорого, а некоторые сложные программы требуют привлекать к работе на складе квалифицированного сотрудника с высокой зарплатой. Это не под силу начинающим или небольшим компаниям. К счастью, выход есть, и можно использовать таблицы Excel. Этот электронный инструмент, который уступает по популярности только офисной программе Word, имеет функционал, вполне достаточный для решения задач складского учета.
Несколько важных правил
Те, кого интересует вопрос о том, как вести складской учет, должны с самого начала серьезно подойти к вопросу создания собственной компьютерной программы. При этом следует с самого начала придерживаться следующих правил:
- Все справочники должны изначально создаваться максимально точно и подробно. В частности, нельзя ограничиваться простым указанием названий товаров и следует также указывать артикулы, коды, сроки годности (для определенных видов) и пр.
- Начальные остатки обычно вводятся в таблицы в денежном выражении.
- Следует соблюдать хронологию и вносить данные о поступлении тех или иных товаров на склад раньше, чем об отгрузке покупателю.
- Перед заполнением таблиц Excel необходимо обязательно провести инвентаризацию.
- Следует предусмотреть, какая дополнительная информация может понадобиться, и вводить и ее, чтобы в дальнейшем не пришлось уточнять данные для каждого из товаров.

Перед тем как приступить к разработке электронной таблицы для обеспечения нормального функционирования вашего склада, следует учесть его специфику. Общие рекомендации в таком случае следующие:
- Необходимо составить справочники: «Покупатели», «Поставщики» и «Точки учета товаров» (небольшим компаниям они не требуются).
- Если перечень продукции относительно постоянный, то можно порекомендовать создать их номенклатуру в виде базы данных на отдельном листе таблицы. В дальнейшем расход, приход и отчеты требуется заполнять со ссылками на нее. Лист в таблице Excel с заголовком «Номенклатура» должен содержать наименование товара, коды продукции, товарные группы, единицы измерения и т.п.
- Отчет формируется посредством инструмента «Сводная таблица».
- Поступление на склад должно учитываться на листе «Приход».
- Требуется создать листы «Расход» и «Остатки» для отслеживания текущего состояния.

Создаем справочники
Чтобы разработать программу, чтобы вести складской учет в Excel, создайте файл с любым названием. Например, оно может звучать, как «Склад». Затем заполняем справочники. Они должны иметь примерно следующий вид:
Поставщики | |||||
Наименьшее | Юридический адрес | Комментарий | |||
ООО «Москва» | |||||
ООО «Лето-3» | |||||
ЗАО «Утро» |
Чтобы заголовки не «убегали», их требуется закрепить. С этой целью на вкладке «Вид» в Excel нужно сделать клик по кнопке «Закрепить области».
Точно так же выглядит таблица «Покупатели».

Обеспечить удобный и частично автоматизированный бесплатная сможет, если создать в ней вспомогательный справочник пунктов отпуска товаров. Правда, он потребуется только в том случае, если компания имеет несколько торговых точек (складов). Что касается организаций, имеющих один пункт выдачи, то такой справочник для них создавать нет смысла.
Точки учета | |||||
Наименьшее | Комментарий | ||||
Магазин 1 | |||||
Собственная программа «Склад»: создаем лист «Приход»
Прежде всего, нам понадобится создать таблицу для номенклатуры. Ее заголовки должны выглядеть как «Наименование товара», «Сорт», «Единица измерения», «Характеристика», «Комментарий».
- Выделяем диапазон этой таблицы.
- В поле «Имя», расположенном прямо над ячейкой с названием «А», вводят слово «Таблица1».
- Так же поступают с соответствующим диапазоном на листе «Поставщики». При этом указывают «Таблица2».
- Фиксации приходных и расходных операций производится на двух отдельных листах. Они помогут вести складской учет в Excel.
Для «Прихода» таблица должна иметь вид, как на рисунке ниже.
Приход товаров | Поставщик | Точка учета | Ед. измер. | ||||||
Автоматизация учета
Складской учет в Excel можно сделать более удобным, если пользователь сможет сам выбирать из готового списка поставщика, наименование товара и точку учета.
При этом:
- единица измерения и код поставщика должны отображаться в таблице автоматически, без участия оператора;
- номер накладной, дата, цена и количество вносятся вручную;
- программа «Склад» (Excel) рассчитывает стоимость автоматически, благодаря математическим формулам.
Для этого все справочники требуется отформатировать в виде таблицы и для столбца «Наименование» создать выпадающий список. Для этого:
- выделяем столбец (кроме шапки);
- находим вкладку «Данные»;
- нажимаем на иконку «Проверка данных»;
- в поле «Тип данных» ищем «Список»;
- в поле «Источник» указываем функцию «=ДВССЫЛ("номенклатура!$A$4:$A$8")».
- выставляем галочки напротив «Игнорировать пустые ячейки» и «Список допустимых значений».
Если все сделано правильно, то при заполнении 1-го столбца можно просто выбирать из списка. При этом в столбце «Ед. изм.» появится соответствующее значение.
Точно так же создаются автозаполнение для столбцов «Код» и «Поставщик», а также выпадающий список.
Для заполнения графы «Стоимость» используют формулу умножения. Она должна иметь вид — «= цена * количество».
Нужно также сформировать выпадающий список под названием «Точки учета», который будет указывать, куда был отправлен поступивший товар. Это делается точно так же, как в предыдущих случаях.

«Оборотная ведомость»
Теперь, когда вы почти уже создали удобный инструмент, позволяющий вашей компании вести складской учет в Excel бесплатно, осталось только научить нашу программу корректно отображать отчет.
Для этого начинаем работать с соответствующей таблицей и в начало временного периода выставляем нули, так как складской учет вести еще только собираемся. Если же его осуществляли и ранее, то в этой графе должны будут отображаться остатки. При этом единицы измерения и наименования товаров должны браться из номенклатуры.
Чтобы облегчить складской учет, программа бесплатная должна заполнять столбцы «Отгрузки» и «Поступление» посредством функции СУММЕСЛИМН.
Остатки товаров на складе считаем, используя математические операторы.

Вот такая у нас получилась программа «Склад». Со временем вы можете самостоятельно внести в нее коррективы, чтобы сделать учет товаров (вашей продукции) максимально удобным.
Однако для успешного старта и последующего развития необходим постоянный контроль, в основе которого будет лежать оперативная и достоверная информация обо всех бизнес-процессах и, прежде всего, о движении товаров и денежных потоков. Вряд ли все это обеспечит бухгалтер, который ведет учет и отчетность для фискальных органов, к тому же на первоначальном этапе нелишним будет сэкономить на постоянном бухгалтере и вместо введения штатной единицы желательно пригласить приходящего специалиста. Способы ведения учета товара в торговле Весь поступающий товар необходимо оприходовать на склад, то есть записать что, в каком количестве, и по какой цене мы имеем.
Как вести учет товара в магазине вручную: учимся на чужих ошибках
Здесь нельзя полагаться на собственные знания и умения. Любая ошибка может стоить больших денег. Каждый год многие владельцы магазинов сталкиваются с разного рода проблемами. Их трудности всегда основаны на одном и том же. Почему же так сложно переступить этот порог и начать действовать правильно? Чтобы знать, как вести учет товара в магазине вручную, нужно детально изучить этот вопрос и обезопасить себя от возможных тупиков.Складская программа — Лайт-учет
Компьютер стоит у нас дома. А мы хотим вывести результат по магазину, есть недостача или нет, какой товар лучше продается, сколько мы заработали. Отметим, что учет, в данном случае, можно вести двумя способами - суммовым и потоварным (или аналитическим). Но результат выводится всегда только путем проведения ревизии по магазину или передачи. Мы никогда не знаем сколько и что мы продали, мы знаем сколько ОСТАЛОСЬ! Суммовой, как следует из названия, ведется по сумме документов.Как вести учет товара в маленьком магазине?
Если продавцов больше – тетрадей будет больше, каждый должен иметь свою собственную. Движение товара и денежных средств в рамках вашего магазина документируется в каждой из тетрадей по следующей схеме: фиксация приема товара; постановка товара на общий учет; изменение баланса (остатка); ежедневная сдача кассы; еженедельный учет, в ходе которого могут быть выявлены любые расхождения. Рассмотрим на примере обычного продуктового магазина.Как вести учет товара или контролировать продавцов в хоз
Заранее благодарен. Виктория Гуру (3936) 6 лет назад Учет остатка при помощи ревизии. Приход и расход — по товарному отчету, составленному заведующей магазина или старшим продавцом по приходным накладным (в сумме по накладной, а не по ассортименту) и сданной выручке. Отчет, конечно, должен кто-то проверять. Это единственный и самый простой выход, если нет смысла устанавливать соответствующее оборудование и нанимать бухгалтера.Как вести учет товара в розничной торговле?
Но не таковы, в большинстве своем, наши отечественные предприниматели, прекрасно понимающие, что и ситуация на рынке требует гибких решений, и пресловутый человеческий фактор еще никто не отменял. Для успешного старта, да и последующего развития, требуется постоянный контроль, в основе которого оперативная и достоверная информация обо всех бизнес-процессах, происходящих в фирме, и в первую очередь о движении и денежных потоков. Обеспечит ли это бухгалтер, ведущий учет и отчетность для фискальных органов, тем более что сэкономить на постоянном бухгалтере на первоначальном этапе совсем нелишне и вместо введения штатной единицы, целесообразнее привлечь приходящего специалиста или вообще отдать этот вопрос на откуп аутсорсерам? По здравому размышлению, вывод о том, что ведение оперативного учета товаров в розничной торговле ни с бухгалтерским, ни с налоговым учетом в общем-то не связано, напрашивается сам собой. И вот здесь, на главную роль в спектакле розничных продаж назначается Ее Величество Тетрадочка или Его Сиятельство Excel.Учет товара в магазине
Нынче время другое – проверка может прицепиться и к отсутствию одной копеечной зажигалки … А потому в этой статье мы отвечаем на частый вопрос предпринимателей: как правильно списать съеденные деликатесы и использованные собственным младенцем подгузники?И как правильно вести учет в магазине. Как оказалось, вариантов не так уж и мало. Читайте, запоминайте и выбирайте, который подходит именно вам. 1. Если ситуации с «растратой» товара происходят у вас довольно редко, а цена пропажи не велика, самым простым способом «сокрытия» этой «недостачи» станет покупка вами же этого товара по стандартной цене магазина.